使用方法
インストール&アンインストール
インストール
- AssistCollector_X.X.X.X.zipファイルをダウンロードして下さい。
- zipファイルを任意の場所で解凍して下さい。AssistCollectorのフォルダが作成されます。
- フォルダ内のAssistCollector.exeをダブルクリックします。
- 以下の「データフォルダの指定」ウィンドウが表示されるので、データの格納先フォルダを指定します。
デフォルトのままでいい場合はそのままOKボタンを押して下さい。
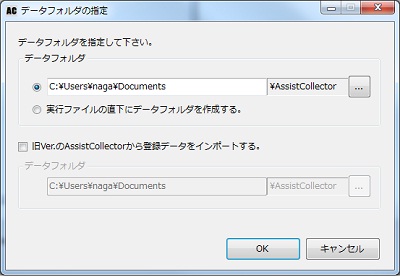
- AssistCollectorが起動します。
※Windows標準サポート以外の動画を再生するには、別途コーデックのインストールが必要です(方法はこちら参照)
※本ソフトウェアはレジストリの変更は行いません。
Ver1.2.6.0/1.3.6.0以前のデータのインポート
以下の手順により古いバージョンのデータをインポートできます。
古いバージョンとはデータが別々の為、共存可能です。
古いバージョンのデータを削除する場合はこちらを参照して下さい。
インポートをやり直したい場合はデータフォルダの「ACInitialized」ファイルを削除して実行して下さい。
- 上記インストールの3.までを実行して、「データフォルダの指定」ウィンドウを表示します。
- 「〜インポートする」にチェックを入れて、上にインポート先のデータの格納先フォルダ、下に既存データのフォルダを指定します(両方、同じでも問題ありません)
- OKボタンを押すと以下のウィンドウが表示されます。
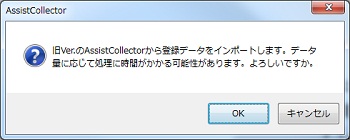
- さらにOKボタンを押すと以下のウィンドウが表示されます。
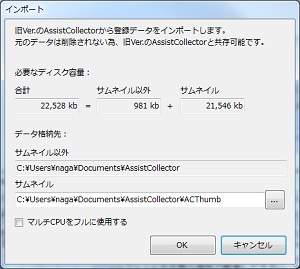
- サムネイルデータの格納先を指定します。デフォルトのままでいい場合はそのままOKボタンを押して下さい。「〜をフルに使用する」のチェックは任意です。
- インポート処理が実行され、AssistCollectorが起動します。
Ver1.2.6.0/1.3.6.0以前のデータの削除
以下の手順により古いバージョンのデータを削除できます。
古いバージョンを使用しない場合に実行して下さい。
- AssistCollector.exeと同じ場所にあるDataTool.exeを実行します。
- 最初のメニュー画面で「旧Ver.データ削除」を選択します。
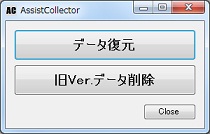
- 以下の画面で旧データが存在するデータフォルダを選択すると、削除対象のフォルダ・ファイルが表示されます。(※新データとはフォルダ名・ファイル名が異なる為、新データには影響しません。)
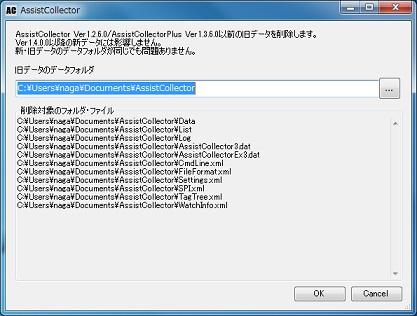
- OKボタンを押下すると旧データが削除されます。
アンインストール
- AssistCollectorが自動作成する以下のフォルダを削除して下さい。設定画面でフォルダを変更した場合は、そちらを削除して下さい。
【バージョン1.x.3.0以上】OS 削除フォルダ Vista/7 設定フォルダ・自動登録フォルダ・保存フォルダ・サムネイル保存フォルダ
※デフォルトでは全てC:\Users\(ユーザ名)\Documents\AssistCollector配下に作成XP 設定フォルダ・自動登録フォルダ・保存フォルダ・サムネイル保存フォルダ
※デフォルトでは全てC:\Documents and Settings\(ユーザ名)\My Documents\AssistCollector配下に作成
【バージョン1.x.3.0未満】OS 削除フォルダ Vista/7 C:\Users\(ユーザ名)\Documents\AssistCollector
C:\Users\(ユーザ名)\AppData\Local\AssistCollectorXP C:\Documents and Settings\(ユーザ名)\My Documents\AssistCollector
C:\Documents and Settings\(ユーザ名)\Local Settings\Application Data\AssistCollector
- インストール時に解凍したAssistCollector.exeが存在するフォルダを削除して下さい。