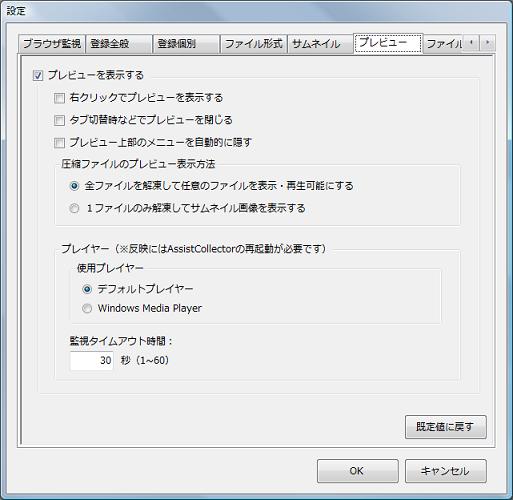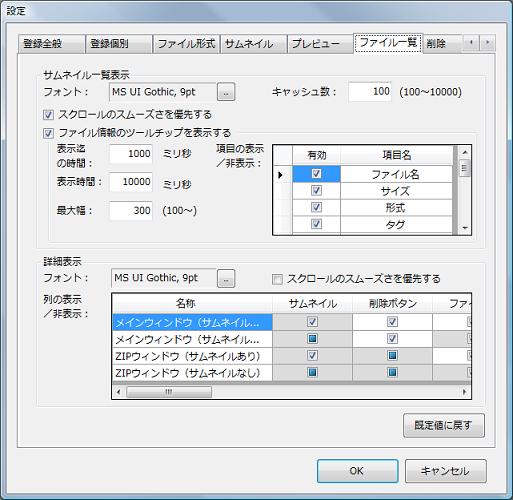使用方法
閲覧(プレビュー&サムネイル)
View切替
メニューの「ビュー切替ボタン」でサムネイル一覧、詳細一覧(サムネイルあり)、詳細一覧(サムネイルなし)を切り替えることができます。
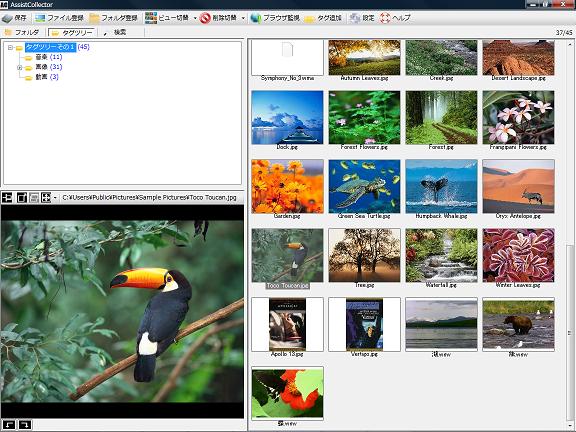
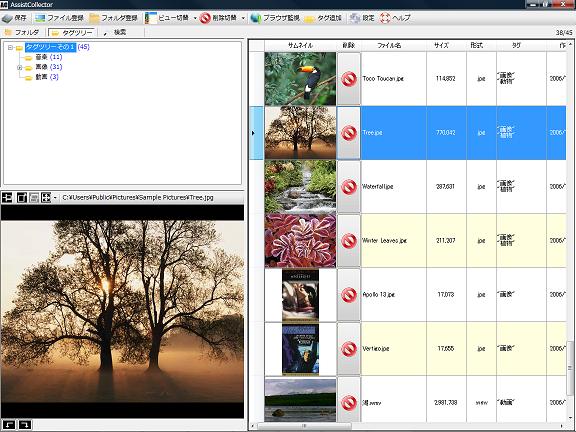
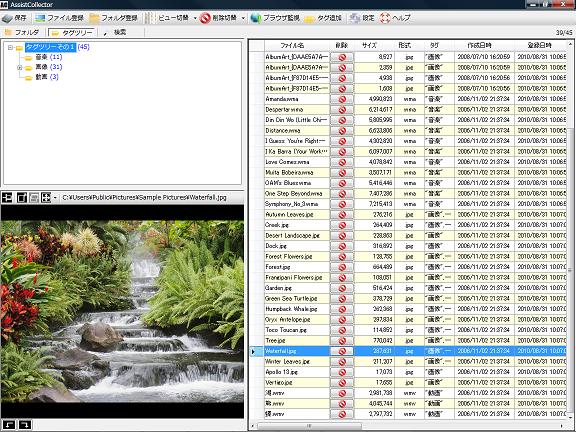
拡張情報
詳細表示のファイル一覧、またはサムネイル表示のツールチップには以下の拡張情報が表示されます。拡張情報はファイル形式毎に情報の有無が異なります。
| 種別 | 大きさ | 再生時間 | ビットレート | ビデオ情報 | オーディオ情報 | ファイル数 |
|---|---|---|---|---|---|---|
| 画像 | ○ | × | × | × | × | × |
| 動画 | ○ | ○ | ○ | ○ | ○/× | × |
| 音楽 | × | ○ | ○ | × | ○ | × |
| GIF(静止画/アニメ) | ○ | × | × | × | × | × |
| SWF | ○ | ○ | ○ | ○ | × | × |
| 圧縮ファイル | × | × | × | × | × | ○ |
プレビュー
Windows標準サポート以外の動画をプレビュー再生するには、別途コーデックのインストールが必要です(方法はこちら参照)

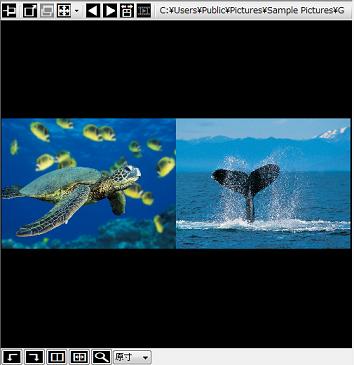
プレビュー上部のボタンで以下の全フォーマット共通のプレビュー操作を行うことができます。
| ボタン(左から) | 機能 |
|---|---|
| プレビューの固定 | プレビュー固定により、他のファイルをクリックしてもプレビュー変更されない。 またプレビュー非表示の状態で固定すると、プレビューが表示されない。 |
| プレビュー拡大/縮小 | プレビュー枠をウィンドウ枠いっぱいに拡大または、元の大きさに縮小する。 |
| 別ウィンドウで開く | 圧縮ファイルを別ウィンドウで開く(圧縮ファイル以外では使用できません) |
| 表示サイズ | プレビューの表示サイズを変更する |
| 前のファイル・次のファイル | ファイル一覧のカレント位置を変更してプレビューを切り替える。 |
| マウスボタンによるファイル移動※1 | ONにした場合、プレビューの左クリックor右クリックでプレビュー切替を行う。この機能がONの間、プレビューのダブルクリック時の動作は無効となる。 |
| 連続再生 | プレビューの連続再生のON/OFFを行う。連続再生は表示中のファイル一覧を昇順またはランダムに再生する。 |
| ファイルPATH | プレビュー表示中のファイルPATHを表示する。クリックするとフォルダタブで該当フォルダを表示する。 |
※1 SWF,WMPのプレビュー表示ではこの機能は利用不可。
各フォーマット別に以下のようにプレビューが表示されます。またプレビュー下部のボタンでプレビュー操作を行うことができます。
| 種別 | プレビュー表示 | 可能な動作 |
|---|---|---|
| 画像・GIF(静止画) | 画像を表示 | ダブルクリック ・・・ プレビューの拡大/縮小 画像のドラッグ ・・・ 表示位置の変更※2 ホイール上下 ・・・ 画像の拡大/縮小※2 左回転ボタン ・・・ 画像を90℃左回転して表示 右回転ボタン ・・・ 画像を90℃右回転して表示 見開き表示 ・・・ 画像の見開き表示を行う※3 表示ページ順の入替 ・・・ 見開きページの入替 ルーペの表示 ・・・ ルーペを表示する ルーペの倍率 ・・・ ルーペの倍率を変更 ホイール上下 ・・・ ルーペの拡大/縮小 |
| 動画・ 音楽 | Windows Media Playerで動画・音楽を再生 | ダブルクリック ・・・ WMPの全画面表示 その他 ・・・ Windows Media Player操作と同じ |
| 動画・ 音楽 | デフォルトプレイヤーで動画・音楽を再生 | ダブルクリック ・・・ プレビューの拡大/縮小 再生/一時停止ボタン ・・・ 再生/一時停止 巻き戻しボタン ・・・ 再生位置を先頭に戻す リピートボタン ・・・ リピートON/OFF 音量ボタン … 音量調節バーを表示 再生位置調節バー ・・・ 再生位置を調節 |
| GIF(動画) | GIFアニメを再生 | ダブルクリック ・・・ プレビューの拡大/縮小 再生/一時停止ボタン ・・・ 再生/一時停止 巻き戻しボタン ・・・ 再生位置を先頭に戻す 再生位置調節バー ・・・ 再生位置を調節 |
| swf | flashムービーを再生 | 再生/一時停止ボタン ・・・ 再生/一時停止 巻き戻しボタン ・・・ 再生位置を先頭に戻す リピートボタン ・・・ リピートON/OFF 音量ボタン … 音量調節バーを表示 再生位置調節バー ・・・ 再生位置を調節 |
| 圧縮ファイル | 表示方法の設定=全ファイルを解凍して任意のファイルを表示・再生可能にする | ダブルクリック ・・・ プレビューの拡大/縮小 ファイル変更ボタン(先頭・前・次・最後) ・・・ プレビュー表示中のファイルを変更する |
| 圧縮ファイル | 表示方法の設定=1ファイルのみ解凍してサムネイル画像を表示する | ダブルクリック ・・・ 別ウィンドウで開く |
※2 表示サイズが「オリジナルのサイズで表示する」の時のみ有効となります。
※3 画像の見開き表示は、拡張子が同じファイルがファイル一覧で連続している場合に有効となります。
サムネイル
【設定ダイアログ(サムネイルタブ)】でサムネイルの大きさを32x32〜196x196まで指定することができます。値を変更した場合は「View切替ボタン」でViewモードの切り替えで反映されます。また全てのサムネイルが再作成されます。
※Windows標準サポート以外の動画のサムネイルを作成するには、別途コーデックのインストールが必要です(方法はこちら参照)
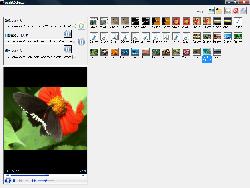
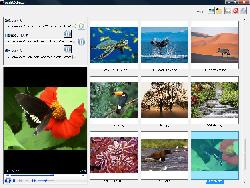
右クリックメニュー「サムネイル変更」→「手動変更」を選択すると【サムネイル変更ダイアログ】が表示されます。【サムネイル変更ダイアログ】によりサムネイルを変更することができます。また右クリックメニュー「サムネイル変更」→「リセット(再設定)」を選択するとサムネイルがリセットされ、再作成が実行されます。
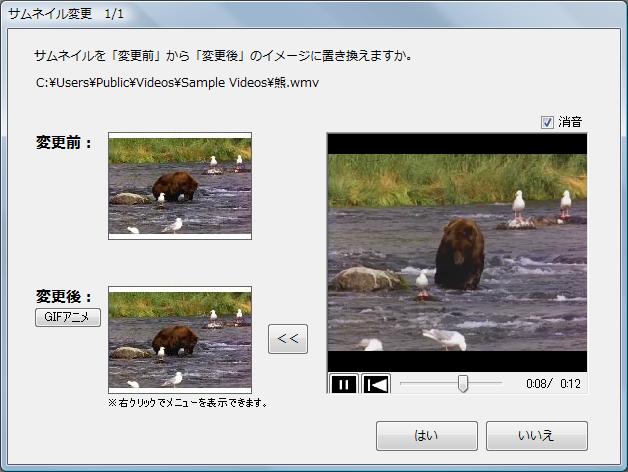
| 種別 | サムネイルの変更方法 |
|---|---|
| 動画系ファイル(SWF、GIFアニメ含む) | 任意の再生位置でサムネイルを作成。 |
| ZIPファイル | ZIPファイル内の任意のファイルを選択してサムネイルを作成。 |
| 全てのファイル | 既存の画像ファイルを選択してサムネイルにする※(右クリックメニュー) クリップボード上のイメージを貼り付けてサムネイルにする(右クリックメニュー) GIFアニメのサムネイルを作成する(GIFアニメボタン) |
【サムネイル変更ダイアログ】の「GIFアニメ」ボタンを押下すると、以下のGIFアニメ作成用コントロールが表示されます。
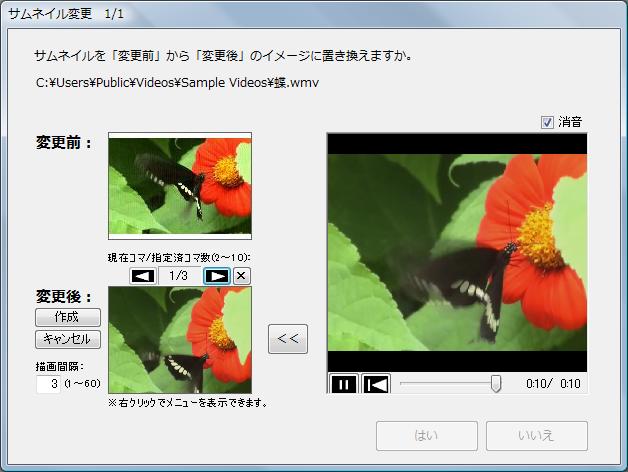
| コントロール | 説明 |
|---|---|
| 作成ボタン | 右の表示欄に設定済みのコマ(イメージ)からGIFファイルを作成します。 |
| キャンセルボタン | GIFファイル作成せずに元の画面に戻ります。 |
| 描画間隔 | GIFアニメの更新時間を設定します。 |
| コマ左右ボタン | 設定済みのコマ(イメージ)を表示します。 |
| 削除(×)ボタン | カレントのコマ(イメージ)を削除します。 |
圧縮ファイルの別ウィンドウ表示
圧縮ファイルのプレビュー表示中に別ウィンドウボタンを押下した場合、以下のウィンドウが表示され、圧縮ファイル内のファイルを参照できます。
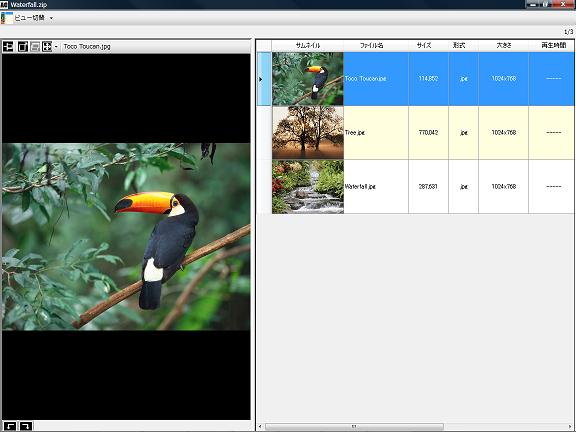
設定説明
「設定ボタン」を押下すると設定ダイアログが表示されます。プレビュー、サムネイル、ファイル一覧、対応ファイルタブで以下の設定を変更することができます。
| 設定項目 | 説明 |
|---|---|
| プレビューを表示する | プレビュー表示の有無を設定します。 |
| 右クリックでプレビューを表示する | 右クリックした時にプレビューを表示するかを設定します。 |
| タブ切替時などでプレビューを閉じる | タブ切替、フォルダ変更、検索条件変更などでプレビューを閉じるか指定します。 |
| プレビュー上部のメニューを自動的に隠す | プレビュー上部のメニューを隠します。マウスが接近した時のみ表示します |
| 圧縮ファイルのプレビュー表示方法 | 圧縮ファイルのプレビュー表示方法を指定します。 |
| 使用プレイヤー | 動画のプレビュー表示にデフォルト/WMPのどちらを使用するか指定します。変更後はAssistCollectorの再起動が必要です。 |
| 監視タイムアウト時間 | プレイヤーのフリーズを監視するタイムアウト時間を指定します。タイムアウトした場合は状態の保存後、AssistCollectorを強制終了します。 |
| 設定項目 | 説明 |
|---|---|
| サムネイルを表示する | サムネイル表示の有無を設定します。 |
| サムネイル保存フォルダ | サムネイルの保存フォルダを設定します。 |
| 横の長さ・縦の長さ | サムネイルの大きさを設定します。値を変更した場合は「View切替ボタン」でViewモードの切り替えで反映されます。また全てのサムネイルが再作成されます。 |
| 余白部分の色 | サムネイルの余白部分の色を指定します。色を変更する場合はサムネイルを再作成する必要があります。 |
| バックグラウンドでサムネイルを作成する | バックグラウンドでのサムネイルの作成有無を設定します。OFFの場合、ファイルが表示される時のみサムネイルが作成されます。 |
| サムネイルの作成状況を表示する | サムネイルを作成する時の作成状況の表示有無を設定します。 |
| 登録時に全てのサムネイルを作成する | 登録時にサムネイルを全て作成するかどうかを設定します。 |
| スクロールのスムーズさを優先する (サムネイル一覧画面) | ON … サムネイルがメモリ上に無い場合、先にファイル名のみを表示して後からイメージを読み込んで表示します。 OFF … 常にサムネイルを表示します。イメージの読み込み処理でスクロール処理がカクつくことがあります。 |
| キャッシュ数 (サムネイル一覧画面) | メモリ上に保持するサムネイルイメージの数を指定します。反映にはAssistCollectorの再起動が必要です。 |
| 作成方法を指定する(動画/SWFのみ) | サムネイルの作成方法を指定するかどうか設定します。本機能は比較的、重い処理である為、必要がない場合やPC性能が低い場合は無効にして下さい。その場合はデフォルトのサムネイル作成を行います。また環境・動画フォーマットにより、本機能が上手く動作しないことがあります。 |
| タイムアウト | サムネイル作成処理のタイムアウト時間を指定します。 |
| 「秒間を無視する(動画)」 | サムネイルの対象から外す、動画の先頭部分の時間を指定します。 |
| 「frameを無視する(SWF)」 | サムネイルの対象から外す、フラッシュビデオの先頭部分のフレーム数を指定します。 |
| 黒画面・白画面を無視する | サムネイルが黒画面、または白画面になるのを防止する時にチェックします。 |
| 閾値 | 黒画面・白画面を判定する閾値を指定します。閾値が大きいほど黒画面・白画面の判定基準の幅が大きくなり、黒っぽい画面・白っぽい画面が黒画面・白画面と判定され易くなります。 |
| GIFアニメを作成する | サムネイルをGIFアニメで作成するか指定します。GIFアニメ作成時にも上記の「タイムアウト」「秒間/frameを無視する」「黒画面・白画面を無視する」の条件は適用されます。 |
| 作成コマ数 | GIFアニメの表示コマ数を2〜10で指定します。コマ数が増えるほどサムネイルファイルのサイズが大きくなります。 |
| 作成間隔(秒) | 動画から画像を取得する時の時間間隔を指定します。 |
| 作成間隔(frame) | SWFから画像を取得する時のフレーム間隔を指定します。 |
| 描画間隔(秒) | GIFアニメのコマの更新間隔を指定します。描画間隔はサムネイルのGIFファイル内に直接書き込まれる為、変更する場合はサムネイルのリセット「再作成」が必要となります。 |
| 設定項目 | 説明 |
|---|---|
| フォント (サムネイル一覧表示) | サムネイル一覧表示のフォントを指定します。 |
| キャッシュ数 (サムネイル一覧表示) | メモリ上に保持するサムネイルイメージの数を指定します。反映にはAssistCollectorの再起動が必要です。 |
| スクロールのスムーズさを優先する (サムネイル一覧表示) | ON … サムネイルがメモリ上に無い場合、先にファイル名のみを表示して後からイメージを読み込んで表示します。 OFF … 常にサムネイルを表示します。イメージの読み込み処理でスクロール処理がカクつくことがあります。 |
| ファイル情報のツールチップを有効にする (サムネイル一覧表示) | ファイル情報のツールチップの表示有無を指定します。 |
| 表示迄の時間 | マウスポインタをサムネイルに合わせてツールチップが表示される迄の時間を指定します。 |
| 表示時間 | ツールチップが表示されて消える迄の時間を指定します。 |
| 最大幅 | ツールチップの最大表示幅を指定します。 |
| 項目の表示/非表示 | ツールチップに表示される項目を指定します。 |
| フォント (詳細表示) | 詳細表示のフォントを指定します。 |
| スクロールのスムーズさを優先する (詳細表示) | ON … サムネイルがメモリ上に無い場合、先にその他の情報を表示して後からイメージを読み込んで表示します。 OFF … 常にサムネイルを表示します。イメージの読み込み処理でスクロール処理がカクつくことがあります。 |
| 列の表示/非表示 (詳細表示) | 詳細表示の各列の表示/非表示を設定します。セルの背景が灰色の列は変更できません。またチェック状態が■になっている列は存在しません。 |
| 設定項目 | 説明 |
|---|---|
| 動画・音楽フォーマット | プレイヤーで再生可能な拡張子及び、サムネイルが表示可能かどうかを指定します。 |
| Zip以外の圧縮フォーマット | Zip以外の圧縮ファイルの拡張子と、ファイルを解凍するツールのPATH名、コマンドライン引数などを指定します。解凍ツールはデフォルトの7-Zipを推奨します。※7-Zipのダウンロードはこちら |
| 有効 | 該当行の有効/無効を指定します。 |
| 設定名称 | 設定の名称を指定します(ただの名称の為、空白でも可) |
| 拡張子 | 圧縮ファイルの拡張子を指定します。 |
| プログラム | 圧縮ファイルを解凍するツール、またはバッチファイルのPATH名を指定します。 |
| 引数(全ファイル解凍時) | 圧縮ファイル内の全ファイルを解凍処理する場合のコマンドライン引数を指定します。 以下のキーワードを必ず使用する必要があります。 %Target-FilePath% … 圧縮ファイルのPATH名 %Output-FolderPath% … 解凍先のフォルダ名 |
| 引数(プレビュー表示の解凍時) | ファイル選択時、プレビューに表示する1枚画像を解凍処理する場合のコマンドライン引数を指定します。 全ファイル解凍時と同じものを指定することも可能です。 解凍処理の遅延が問題になる場合は未設定にすることでプレビュー表示処理をスルーできます。 以下のキーワードを必ず使用する必要があります。 %Target-FilePath% … 圧縮ファイルのPATH名 %Output-FolderPath% … 解凍先のフォルダ名 |
| 監視タイムアウト時間(全ファイル解凍時) | 圧縮ファイル内の全ファイルを解凍処理する場合のタイムアウト時間を設定します。 |
| 監視タイムアウト時間(プレビュー表示の解凍時) | ファイル選択時、プレビューに表示する1枚画像を解凍処理する場合のタイムアウト時間を設定します。 |
| Susieプラグイン | Susieプラグインを有効にするか指定します。 Susieプラグインの説明についてはこちら |
| Susieプラグイン格納フォルダ | Susieプラグインが格納されているフォルダを指定します |
| 監視タイムアウト時間 | Susieプラグイン処理のタイムアウト時間を設定します。タイムアウト時間を超過した場合、Susieプラグイン処理プロセスを再起動します。 |
| アーカイブ系/画像系 | 一覧に表示するSusieプラグインの種類を選択します。 |
| 設定ボタン | カレント行のSusieプラグインの設定ダイアログを表示します。該当Susieプラグインが設定ダイアログをサポートしていない場合、このボタンは無効になります。 |
| 優先度ボタン | カレント行のSusieプラグインの優先度を変更します。一つのファイルフォーマットを処理するプラグインが複数ある場合、上に表示されているものが優先して使用されます。 |
| 有効 | プラグインの有効/無効を指定します。 |
| 拡張子 | Susieプラグインはファイルを判別するのに、拡張子ではなく実際にファイルの内容を参照して判定しています。表示されている拡張子はあくまで参考となります。 |
| プラグイン | Susieプラグイン情報 |
| ファイル名 | Susieプラグインのファイル名 |