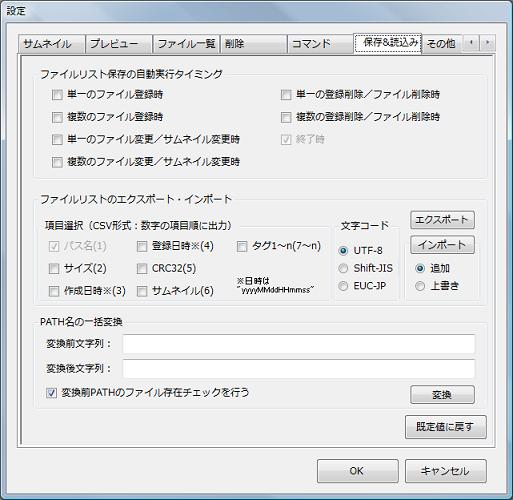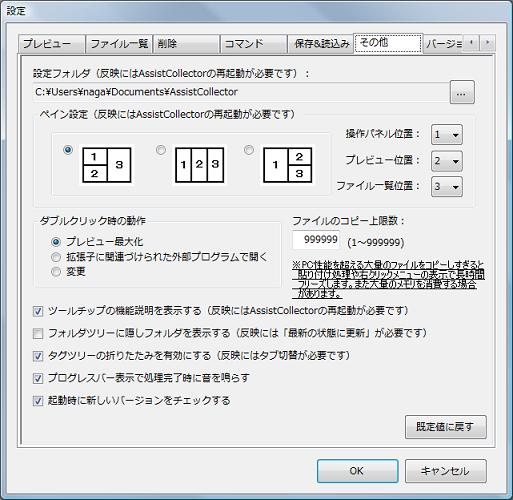使用方法
ファイル管理(削除・変更・検出・保存・エクスポート・インポート)
ファイル削除
メニューの「削除切替ボタン」により以下のように削除モードが切り替わります。「リストから削除」はリストタブ表示中にしか選択できません。
| モード | 説明 |
|---|---|
| 登録削除 | 削除処理の実行により、登録は削除されますがファイルには影響しません。 |
| ファイル削除 | 削除処理の実行により、登録は削除されファイルはごみ箱に移動されます。 |
| リストから削除 | 削除処理の実行により、表示中のリストからファイルが削除されます。登録・ファイルには影響しません。 |
単一または複数のファイルを選択して、以下の方法により削除処理ができます。
- 【右クリックメニュー】から「登録削除」または「ファイル削除」を選択する。
- DELキーを押下する。
- Ctlr+Dキーを押下する。
右クリックメニュー
単一または複数のファイルを選択して右クリックすると、ファイル管理用のメニューが表示されます。選択されたファイルの数・種別により実行可能なメニューが異なります。
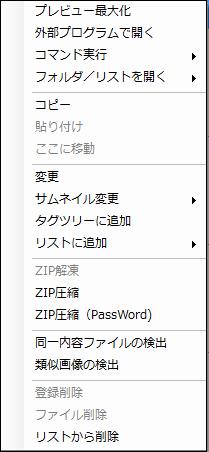
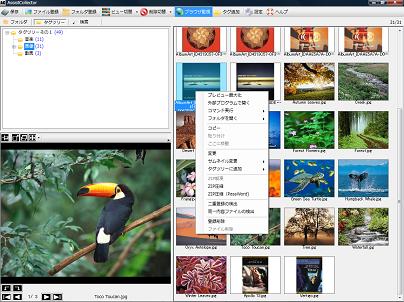
| 項目 | 複数 選択時 | 圧縮 別 ウィンドウ | 説明 |
|---|---|---|---|
| プレビュー最大化 | × | ○ | プレビュー表示を最大化します。 |
| 外部プログラムで開く | × | ○ | 拡張子に関連付けられたプログラムでファイルを開きます。 |
| コマンド実行 | ○ | ○ | コマンドを実行します。サブメニューで実行コマンドを選択します。 |
| フォルダ/リストを開く →エクスプローラ | × | × | エクスプローラでファイルが存在するフォルダを開きます。 |
| フォルダ/リストを開く →フォルダタブ | × | × | フォルダタブでファイルが存在するフォルダを開きます。 |
| フォルダ/リストを開く →CD/DVDリスト | × | × | リストタブでファイルが存在するディスクのCD/DVDリストを開きます。 |
| コピー | ○ | ○ | ファイル名をコピーします。 |
| 貼り付け | ○※ | × | コピーされたファイルを登録します。 ※メイン・検索画面でのみ有効 |
| ここに移動 | ○※ | × | コピーされたファイルを登録してカレントフォルダに移動します。 ※フォルダツリー画面でのみ有効 |
| 変更 | ○ | × | 【変更ダイアログ】を表示します。 |
| サムネイル変更 →手動変更 | ○ | × | 【サムネイル変更ダイアログ】を表示します。 |
| サムネイル変更 →リセット(再設定) | ○ | × | 作成済みのサムネイルをリセットします |
| タグツリーに追加 | ○ | × | タグを付加してタグツリーにファイルを追加します。 |
| リストに追加 →リスト名 | ○ | × | ファイルをリストに追加します。 |
| ZIP解凍 | × | ○ | zipファイルを指定されたフォルダに解凍します。 |
| ZIP圧縮 | ○ | ○ | 指定されたファイルをzipファイルに圧縮します。 |
| ZIP圧縮(PassWord) | ○ | ○ | 指定されたファイルをzipファイル(パス付き)に圧縮します。 |
| 同一内容ファイルの検出 | ○ | × | 指定されたファイルの同一内容(同一バイナリ)ファイルを検出します。 |
| 類似画像の検出 | ○ | × | 指定されたファイルの類似画像を検出します。 |
| 登録削除 | ○ | × | 指定されたファイルの登録を削除します。本項目は削除モードにより有効・無効が変わります。 |
| ファイル削除 | ○ | × | 指定されたファイルの登録およびファイルを削除します。本項目は削除モードにより有効・無効が変わります。 |
| リストから削除 | ○ | × | 表示中のリストから指定されたファイルを削除します。本項目は削除モードにより有効・無効が変わります。 |
変更
単一または複数のファイルを選択して、右クリックメニューから変更を選択すると以下の変更ウィンドウが表示されます。各項目を変更後、実行ボタンを押下すると変更が反映されます。
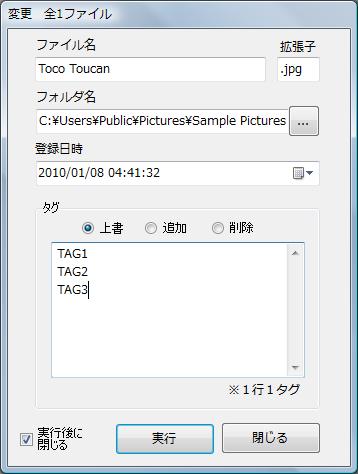
| 設定項目 | 説明 |
|---|---|
| ファイル名 | 変更するファイル名を指定します。複数ファイルの変更時は指定できません。 |
| 拡張子 | 変更する拡張子を指定します。 |
| フォルダ名 | 変更するフォルダ名を指定します。 |
| 登録日時 | 変更する登録日時を指定します。 |
| タグ | 変更するタグを指定します。 上書き…指定タグで上書きします。 追加…指定タグを追加します。既に同一タグが存在する場合は処理しません。 削除…指定タグを削除します。同一のタグが存在しない場合は処理しません。 |
| 実行後に閉じる | 実行後に画面を閉じるか、閉じないで変更を続行するかを指定します。 |
類似画像の検出
単一または複数のファイルを選択して、右クリックメニューから「類似画像の検出」を選択すると以下のウィンドウが表示されます。閾値を入力してOKボタン押下により類似画像の検出処理が開始され、リストタブの処理結果リストに結果が出力されます。
初回検索時は以下のウィンドウ画面で必ず「類似検索用データの作成」を実行して下さい。実行せずに検索を開始した場合、処理が完了するまで時間がかかります。1度作成すればあとは実行する必要はありません。
処理結果リストは先頭に検索対象となったファイル、2ファイル目以降に類似していると見なされたファイルが類似度順に続きます。
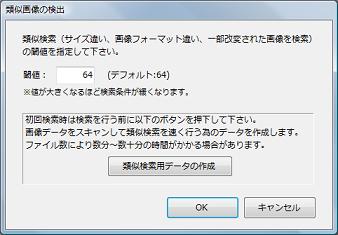
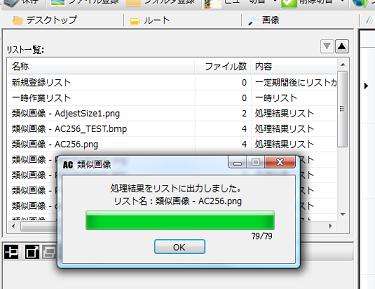
保存
「保存ボタン」を押下すると現在の状態を保存することができます。また【設定ダイアログ(保存&読込みタブ)】で自動保存の設定を行うことができます。
エクスポート・インポート
【設定ダイアログ(保存&読込みタブ)】でファイルリストのエクスポート・インポートを行うことができます。
エクスポートは現在のファイルリストをCSVファイルに出力します。出力フォーマットは必須となるパス名以外は項目を任意に指定することが出来ます。また文字コードを指定することが出来ます。
【CSVファイル フォーマット例(全項目 指定時)】
"C:\work\video.flv","15666676","20100130113338","20100131154518","2793087104",
"C:\work\Thumnail\Thumb.jpg","TAG1","TAG2","TAG3"
インポートはCSVファイルからファイルリストを作成します。エクスポートと同じく入力フォーマット・文字コードを任意に指定することが出来ます。指定されなかった項目は自動的に補完します。
全ての項目を出力・入力フォーマットに指定することでファイルリストのバックアップ機能として利用することが出来ます。
なおサムネイルについては、エクスポート時にイメージファイルを指定フォルダにコピーして、CSVファイルにそのパス名を出力します。インポート時はCSVファイルに指定されたパス名からイメージファイルを取得して、サムネイルを作成します。
| 設定項目 | 説明 |
|---|---|
| 選択項目 | CSVファイルに出力・または入力する項目をチェックします。データの出力・入力順序は括弧の数字順になります。チェックした項目でも以下のように指定すれば省略可能です。 "C:\work\video.flv","","","","","" |
| パス名 | 必須項目です。ファイルのフルパス名を指定します。 |
| サイズ | 任意項目です。ファイルサイズを指定します。インポート時に指定されない場合は直接ファイルから取得します。 |
| 作成日時 | 任意項目です。ファイルの作成日時を"yyyyMMddHHmmss"形式で指定します。インポート時に指定されない場合は直接ファイルから取得します。 |
| 登録日時 | 任意項目です。ファイルの登録日時を"yyyyMMddHHmmss"形式で指定します。インポート時に指定されない場合は現在日時を設定します。 |
| CRC32 | 任意項目です。ファイルのCRC32の値を指定します。インポート時に指定されない場合は直接ファイルから計算します。 |
| サムネイル | 任意項目です。サムネイルイメージのフルパス名を指定します。インポート時に指定されない場合はファイルからサムネイルを作成します。 |
| タグ | 任意項目です。タグを指定します。インポート時に指定されない場合はタグは設定されません。タグは複数指定可能です。 |
| 文字コード | UTF-8, Shift-JIS, EUC-JPから選択可能です。.NETアプリはUTF-8が標準の為、特に理由が無ければUTF-8を推奨します。 |
| エクスポート | ボタン押下後、CVSファイルの出力先、及びサムネイルの出力先フォルダ(サムネイルを指定している場合)の入力ダイアログが表示されます。入力後、処理が開始されます。 |
| インポート | ボタン押下後、CVSファイルの入力ダイアログが表示されます。入力後、処理が開始されます。処理完了後、アプリの再起動が必要となる為、AssistCollectorが自動的に終了します。CVSファイルと同じ場所に理結果ファイルの「Import_Result.txt」が作成されます。 |
| 追加 | インポート処理で、現在のファイルリストにCVSファイルのリストを追加します。 |
| 上書き | インポート処理で、現在のファイルリストを破棄して、CVSファイルのリストを追加します。 |
| PATH名の一括変換 | 全ファイルのPATH名を検索して変更前文字列と前方一致する場合は変更後文字列に置換します。リムーバブルディスクのドライブ名が変更された時などは本機能によりドライブ名を一括変換します。 |
| 変換後PATHのファイル存在チェックを行う | PATH名の変換前にファイルの存在チェックを行い、存在する場合は通知ダイアログを表示するか指定します。 |
CD/DVD上ファイルの管理
CD/DVD上のファイルを登録することが可能です。ディスク入替えが発生する為、HDD上のファイルと扱いが以下のように異なります。
CD/DVDのドライブは自動的に認識されますが、【設定ダイアログ(登録全般)】で手動で設定することも出来ます。
| タブ種別 | HDD上ファイル | CD/DVD上ファイル |
|---|---|---|
| リスト | ・常に登録ファイルが表示される ・実ファイルが存在しない場合はサムネイルに「!」アイコンが表示される | ・常に登録ファイルが表示される ・実ファイルが存在しない場合(ディスクが取り外されている場合)でも通常通りサムネイルが表示される ・サムネイルの右上にディスクアイコンが付加される ・CD/DVDリストを作成することができる ※フリー版では一時リストしか作成できません、永続的リストはAssistCollectorPlusでのみ作成可能です |
| フォルダ | 同上 | ・実ファイルが存在しない場合(ディスクが取り外されている場合)は登録ファイルが表示されない ・サムネイルの右上にディスクアイコンが付加される |
| タブツリー | 同上 | ・常に登録ファイルが表示される ・実ファイルが存在しない場合(ディスクが取り外されている場合)でも通常通りサムネイルが表示される ・サムネイルの右上にディスクアイコンが付加される |
| 検索 | 同上 | 同上 |
設定説明
「設定ボタン」を押下すると設定ダイアログが表示されます。保存&読込みタブで以下の設定を変更することができます。
| 設定項目 | 説明 |
|---|---|
| 設定フォルダ | 設定ファイルの格納場所を指定します。 |
| ペイン設定 | ペインの構成、各パネルの位置を指定します。 |
| ダブルクリック時の動作 | 各ファイルをダブルクリックした時の動作を設定します。 |
| ファイルのコピー上限数 | 右クリックメニューの「コピー」を実行した時、上限数を超えた時点でコピー処理を中断します。 |
| ツールチップの機能説明を表示する | ツールチップの機能説明を表示するか設定します。 |
| フォルダツリーに隠しフォルダを表示する | フォルダツリー画面で隠しフォルダを表示するかどうか指定します。変更後はフォルダの右クリックメニューから「最新の状態に更新」の実行が必要です。 |
| タグツリーの折りたたみを有効にする | タグツリー画面でフォルダノードの折りたたみを行うかどうかを指定します。 |
| プログレスバー表示で処理完了時に音を鳴らす | 登録処理等のプログレスバー表示で、処理完了時に音を鳴らすかどうかを指定します。 |
| 起動時に新しいバージョンをチェックする | 起動時にWebアクセスを行い、バージョンチェックを行うか指定します。現在のバージョンより新しいバージョンが存在する場合は、通知ダイアログを表示します。 |